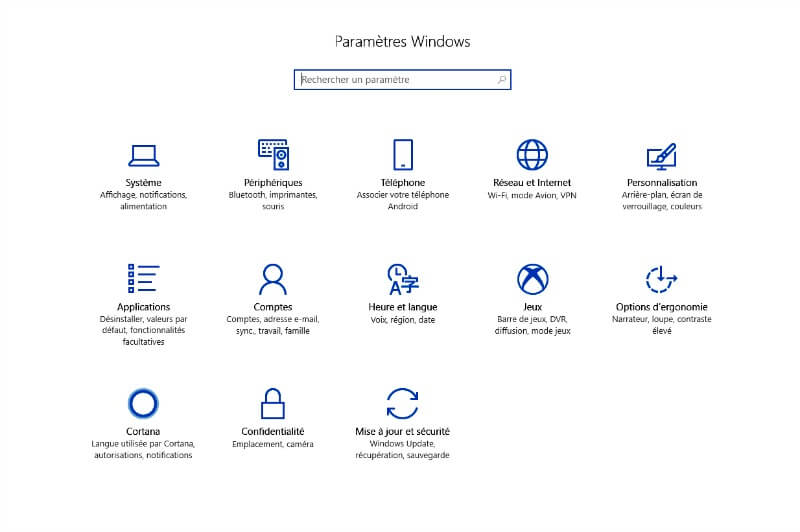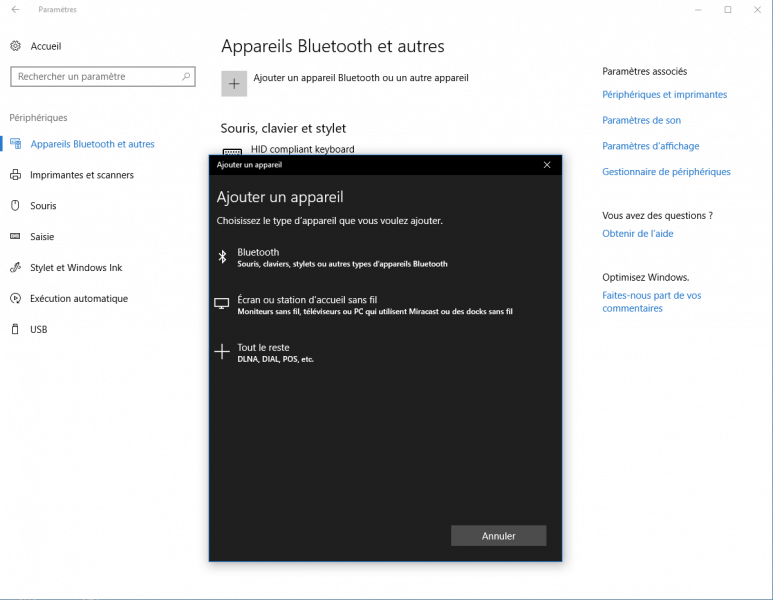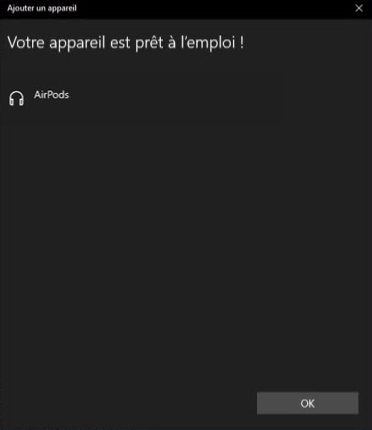The Apple AirPods are the first wireless headphones of the giant global company that can walk on any Apple product, including Mac, iPhone, iPad and iPod.
Although originally they were created only for Apple devices, you can still use them on other devices because they do not use any particular technology. Just use Bluetooth to connect the AirPods to a computer or other devices.
Can AirPods connect to a PC?
Apple AirPods can connect to any PC, from traditional laptops or desktops to modern Windows 10 devices like Surface Pro, which provide built-in Bluetooth connectivity.
When connected to a Windows 10 computer, Apple AirPods can be used to listen to audio files, record sounds, control audio volume, and pause playback. You just have to take a few steps to apply the actions you want.
How to connect AirPods to a Windows 10 computer?
The method of connecting Apple AirPods is exactly the same as adding a Bluetooth audio device to a Windows computer. You do not need to download additional software or make changes to your Windows 10 system in order to use it.
1. Turn on your Windows computer and select the icon at the bottom right corner of the screen to open the "Action Center".
2. Click on "All Settings".
Important: When the Action Center is open, make sure Bluetooth is enabled. If enabled, then its icon should be brighter than the others. If it is disabled, then click on it to activate it.
3. Select the "Devices" option.
4. Click "Add a Bluetooth device and another device".
5. A new window will appear. Then select the "Bluetooth" option.
6. Your AirPods should now be able to appear in the device list. Click on it to start the pairing process.
Tip: If you can not find your AirPods, then open the charging box cover.
7. Immediately after selecting their name in the device list, press the circular button on the back of your headset while keeping the lid of their charging case open. This will send a signal to your Windows 10 computer so that the connection can be established between your PC and your wireless headphones. When pairing is in progress, the light in the charging box should change from green to white.
Note: If you encounter an error message when trying to connect your AirPods to your Windows 10 PC, press the "Sync" button found in the case to load just before selecting the name of your AirPods from the list Bluetooth devices available. Be sure to hold the sync button until pairing is complete.
8. When pairing is successful, the message "Your device is ready to use" will be displayed on your screen. Click on "OK" to close it.
How to solve the problem of synchronization of AirPods with Windows 10?
Even good quality AirPods can stop working when a pairing with Windows 10 has already been successfully completed. Here are some possible solutions that you can apply if you also face this kind of problem:
Disable Bluetooth from Other Devices: If you have already paired your AirPods with your iPhone or other devices, it can sometimes happen that they refuse to walk with a Windows 10 computer even if you have paired them before. Temporarily disabling Bluetooth from other devices around you can help you connect them more easily to your computer.
Keep the charging case open: Apple AirPods can only connect to devices when the charging case is open and a green light is on. Open the case and wait a few seconds before pulling out the headphones and placing them in your ears.
If the two tips above did not work, then please try again by applying all of these steps to the letter.
1. Open an application such as Spotify on your Windows 10 computer and launch a song you like.
2. Put your AirPods back in their case and close it.
3. Wait a few seconds.
4. Go to the "Action Center" and select "All Settings"> "Devices". Then make sure your AirPods are in the paired device list.
5. Quickly open the case to charge, take the AirPods and place them in each of your ears.
6. Select "AirPods" as quickly as possible from the list on the screen and click "Connect". The AirPods should now be connected and you should be able to hear the music you have launched through the headphones.
7. If your AirPods still do not work, then you always have the last available solution. Go to "All Settings"> "Devices", then select the names of your headphones and click "Remove Device". Repeat the pairing process now as explained earlier in this article.